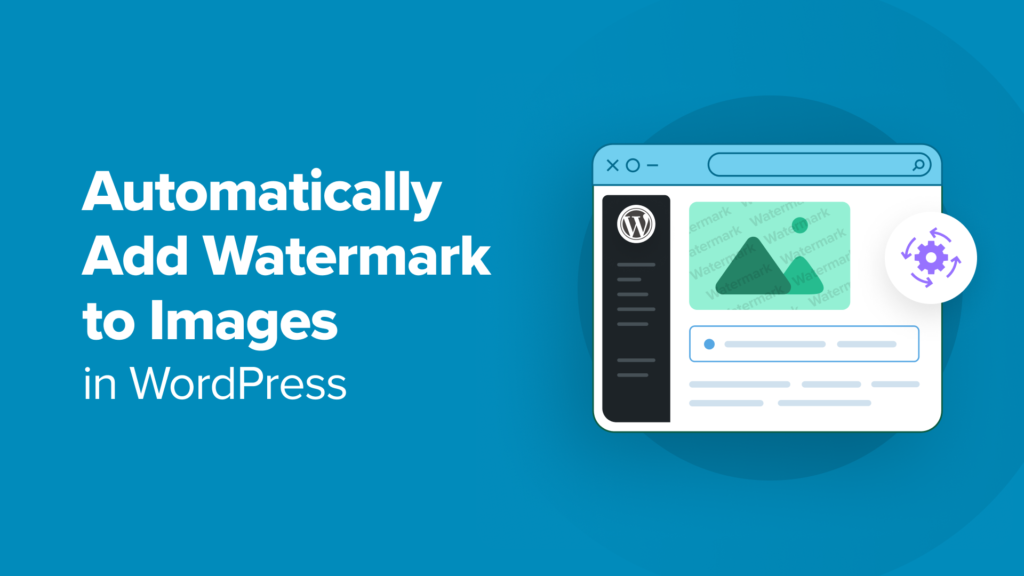Do you want to automatically add a watermark to your images in WordPress?
You can use watermarks to increase brand awareness and prevent image theft and misuse. If you are a photographer, then adding a watermark to images can also create a sense of professionalism.
In this article, we will show you how to easily add watermarks to images in WordPress.
Why Add a Watermark to Images in WordPress?
A watermark is a semi-transparent logo, text, or pattern that is overlaid on top of your images. It is designed in a noticeable but subtle way so that users can view your photos without being distracted, but they won’t be able to download and use the files without buying them.
If you have a photography website or are creating a visual portfolio, then we recommend adding a watermark to your images.

This can prevent image theft by making it difficult for someone to use your images without permission.
Additionally, you can use your website’s logo, URL, or tagline as a watermark to enhance brand awareness and make it more likely for users to remember where they saw the image.
Similarly, if you sell photos online, then you can use a watermark for all the images that are downloaded for free. This means that if a user wants to use your image without a watermark, then they will have to buy it.
Having said that, let’s see how to automatically add a watermark to your images in WordPress. We will cover different methods, and you can use the quick links below to jump to the one you want to use:
Method 1: Adding Watermark to Images in WordPress Using Envira Gallery (Recommended)
Envira Gallery is the best WordPress gallery plugin on the market that comes with a watermarking addon.
It allows you to create beautiful and mobile-friendly image galleries on your WordPress site and offers a drag-and-drop builder, gallery templates, tags, audio, social sharing, and a lightbox effect.
First, you need to install and activate the Envira Gallery plugin. For more details, see our step-by-step guide on how to install a WordPress plugin.
Note: Envira Gallery also has a free plan. However, you will need the premium version of the plugin to unlock the Watermarking addon.
Upon activation, visit the Envira Gallery » Settings page from the WordPress dashboard to enter the license key.
You can find this information in your account on the Envira Gallery website.

Once you do that, head to the Envira Gallery » Addons page from the WordPress admin sidebar.
Here, scroll down to locate the Watermarking Addon, and then click the ‘Install’ button next to it.

You are now ready to add your images to responsive galleries with a watermark.
To do this, visit the Envira Gallery » Add New page from the WordPress dashboard and type a name for your gallery.
Once you do that, you need to scroll down to the ‘Currently in your Gallery’ section and switch to the ‘Watermarking’ tab from the left column. After that, check the box next to the ‘Enable Watermarking?’ option.
You can now click the ‘Choose Watermark’ button. This will open the media library, where you can choose an image that you want to use as a watermark.
We recommend adding an image of about 150 x 150, as it is the ideal size for a watermark. After that, you can also select the position and margin for your image.

Once you have done that, scroll to the top of the page and click the ‘Select Files from Your Computer’ button to upload images. If you want to add images from the media library, then you can click the ‘Select Files from Other Sources’ button.
However, keep in mind that you can only upload one image from the media library at a time.

Next, you can configure the lightbox settings, add alt text to images, make your gallery mobile responsive, and customize the gallery according to your liking.
For detailed instructions, see our guide on how to easily create responsive WordPress image galleries with Envira.
Once you are satisfied, just click the ‘Publish’ button at the top to store your settings.

Now, it is time for you to add this image gallery to a WordPress post or page.
To do this, simply open a post or page and click the ‘+’ add block button in the top left corner. This will open the block menu, where you must click on the Envira Gallery block.
Once you do that, select the image gallery that you just created from the dropdown menu within the block.

Finally, click the ‘Update’ or ‘Publish’ button to store your settings.
You can now visit your WordPress website to view the image gallery with watermarks.

Method 2: Adding Watermark to Images in WordPress Using Easy Watermark (Free)
If you are looking for a free solution to add watermarks, then this method is for you.
First, you need to install and activate the Easy Watermark plugin. For more details, see our step-by-step guide on how to install a WordPress plugin.
Upon activation, visit the Tools » Easy Watermark page from the WordPress dashboard and switch to the ‘Watermarks’ tab.
Then, you need to click the ‘Add New Watermark’ button.

This will take you to another screen where you can start by adding a name for the watermark. After that, select your watermark type as image or text. For this tutorial, we will be adding text as a watermark.
Next, simply type a phrase that you want to use under the ‘Watermark’ option.

Then, scroll down to the ‘Text Options’ section, where you can select the font size, color, angle, and opacity.
After that, you can go to the ‘Alignment’ section and choose the place where you want to display your watermark.

Next, you can head to the ‘Applying Rules’ section to select the WordPress image sizes where the watermark will be applied.
For example, if you want to enable watermarks for all the thumbnails on your site, then you can check that option.

After that, check the ‘Auto Watermark’ option to automatically add watermarks to images upon upload.
You can then also choose the image and post types where the watermark is applicable.
For example, if you only want to add watermarks to the images uploaded to your posts, then you can uncheck the ‘Pages’ and ‘Unattached Images’ options in the ‘Post Types’ section.

Finally, click the ‘Save’ button at the top to store your changes. Now, all the new images that you upload will automatically be watermarked.
However, if you also want to watermark the already uploaded images, then you must visit the Tools » Easy Watermark page again and switch to the ‘Tools’ tab.
Note: Once your images are all watermarked, you cannot remove the watermark for each image automatically. That is why we recommend creating a backup of your WordPress site, particularly your media uploads directory.
Then, you must select the watermark you just saved from the dropdown menu in the ‘Bulk Watermark’ section. Once you do that, click the ‘Start’ button.

All the images on your website will now be automatically watermarked.
You can visit your WordPress blog to view them.

If you want to restore the images, then you can do that by visiting the Tools » Easy Watermark page from the WordPress dashboard and switching to the ‘Tools’ tab.
From here, click the ‘Restore’ button to remove watermarks from all images that have them.

Adding Watermark to Images Manually
If you don’t want to automatically add a watermark to all uploaded images, then Easy Watermark gives you the manual option as well.
First, you will have to switch to the ‘Watermark’ tab and click the ‘Edit’ link under the watermark that you just created.

Once you are on the Edit screen, scroll down to the ‘Auto Watermark’ section and uncheck the ‘Automatically apply this watermark during image upload’ option.
After that, click the ‘Save’ button at the top to store your settings.

Next, visit the Media » Library page and select the images where you want to add the watermark.
Once you do that, select the ‘Watermark’ option from the dropdown menu in the top left corner of the screen.

Next, choose the watermark that you created from the dropdown menu that will appear on the left.
Finally, click the ‘Apply’ button to store your settings. Now, the watermark will only be added to the images that you selected.

Bonus: Add No Right Click on Your WordPress Images
Apart from watermarking, you can also disable right-clicking on your images to prevent users from saving and using them on their websites.
Even if you have a simple WordPress blog, some users can still scrape your blog content and use your personal photos as part of online scams like fake ads or reviews.
Adding no right-click to your images can help with copyright protection and reduce image theft on your website.
To do this, you will need to install and activate the No Right Click Images plugin. For detailed instructions, see our beginner’s guide on how to install a WordPress plugin.
Upon activation, the plugin will automatically disable right-clicking for your images. However, to configure further settings, you can visit the Settings » No Right Click Images page from the WordPress dashboard.

Here, you will be able to disable dragging images, touch events, gesture events, and any other loophole that people might use to get around the no right-click protection.
For detailed instructions, see our tutorial on how to add no right-click on WordPress images.
We hope this article helped you learn how to automatically add a watermark to images in WordPress. You may also want to see our tutorial on how to add a gallery in WordPress with the lightbox effect and our top picks for the best WordPress image compression plugins.
If you liked this article, then please subscribe to our YouTube Channel for WordPress video tutorials. You can also find us on Twitter and Facebook.